Hidden Settings Every Gamer Should Change for Better Performance
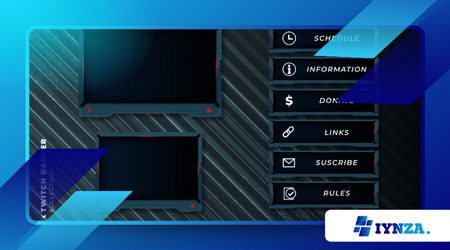
Performance can make or break the gaming experience, and while many players focus on upgrading hardware, they often overlook hidden settings that can significantly boost FPS, reduce input lag, and optimize network stability.
Anúncios
These settings, buried within system options, game menus, and graphics drivers, can make a noticeable difference without requiring expensive upgrades.
This guide explores key hidden settings every gamer should change to enhance their gaming experience.
Whether you’re playing on PC, console, or mobile, adjusting these settings will help you achieve smoother performance, faster response times, and an overall better experience.
1. Adjusting Graphics Settings for Maximum FPS
One of the easiest ways to boost performance is by tweaking in-game graphics settings. While ultra settings may look great, they often reduce FPS dramatically, especially on older systems.
Anúncios
Key Graphics Settings to Optimize:
- Shadows: Lowering shadow quality can boost FPS significantly without affecting gameplay.
- Anti-Aliasing: Reducing or switching to FXAA instead of MSAA helps maintain sharp visuals while improving performance.
- Texture Quality: Lower settings reduce VRAM usage, improving stability on lower-end GPUs.
- Motion Blur: Turning it off improves clarity and responsiveness, especially in FPS games.
- V-Sync: Disabling it reduces input lag, but if screen tearing occurs, consider enabling Fast Sync or Adaptive Sync.
Each game has different options, so it’s worth testing settings to find the best balance between performance and visual quality.
2. Enable High-Performance Mode on Windows
By default, Windows does not use the highest power settings for gaming, which can throttle performance. Switching to High-Performance Mode ensures that your CPU and GPU run at their maximum potential.
How to Enable High-Performance Mode:
- Open Control Panel → Power Options.
- Select High Performance or Ultimate Performance (if available).
- If missing, create a custom power plan and set CPU minimum state to 100%.
This setting prevents CPU throttling, ensuring consistent frame rates during extended gaming sessions.
Read more: The Best Tools and Apps Every Gamer Needs in 2025
3. Optimize Network Settings for Lower Latency
Online gaming performance isn’t just about FPS—latency (ping) and packet loss play a crucial role. Tweaking hidden network settings can significantly reduce lag and disconnections.
Essential Network Tweaks:
- Enable QoS (Quality of Service) in your router to prioritize gaming traffic.
- Disable Network Throttling in Windows:
- Open Regedit (Windows key + R → type “regedit”).
- Navigate to:
HKEY_LOCAL_MACHINE\SOFTWARE\Microsoft\Windows NT\CurrentVersion\Multimedia\SystemProfile - Set
NetworkThrottlingIndexto FFFFFFFF (Hexadecimal).
- Use Wired Instead of Wi-Fi: A direct Ethernet connection reduces packet loss and latency.
- Change DNS Servers: Using Google DNS (8.8.8.8, 8.8.4.4) or Cloudflare DNS (1.1.1.1, 1.0.0.1) can improve connection speeds.
These tweaks help create a more stable and lag-free online gaming experience.
4. Adjust Windows GPU Scheduling for More FPS
Windows includes a hidden feature called Hardware-Accelerated GPU Scheduling (HAGS), which reduces latency and improves FPS.
How to Enable GPU Scheduling (HAGS):
- Go to Settings → System → Display.
- Scroll down and click Graphics Settings.
- Toggle Hardware-Accelerated GPU Scheduling to ON.
- Restart your PC.
This feature helps offload CPU processing to the GPU, improving frame pacing and reducing input lag.
5. Disable Unnecessary Background Apps for Smoother Gameplay
Many programs running in the background consume CPU and RAM, affecting gaming performance. Disabling them frees up system resources.
Steps to Reduce Background Processes:
- Press Ctrl + Shift + Esc to open Task Manager.
- Go to the Startup tab and disable unnecessary apps (Spotify, Discord auto-launch, OneDrive).
- Close browser tabs and background applications before launching a game.
For maximum performance, consider using Game Mode in Windows to automatically reduce background processes while gaming.
6. Console Gamers: Hidden Settings for Better Performance
While consoles offer plug-and-play convenience, they also have hidden settings that can enhance performance and reduce input lag.
PS5 & Xbox Performance Boosting Settings:
- Enable Performance Mode:
- On PS5: Go to Settings → Save Data & Game/App Settings → Game Presets → Set to Performance Mode.
- On Xbox: Go to Settings → General → TV & Display → Enable 120Hz mode if supported.
- Disable Motion Smoothing: Most modern TVs have motion interpolation, which adds lag. Disable “Motion Smoothing” or “Game Mode” in your TV settings.
- Clear Cache:
- On PS5: Turn off the console → Hold power button until you hear a second beep → Select Clear Cache & Rebuild Database.
- On Xbox: Hold the power button for 10 seconds to reset cache.
These tweaks can improve responsiveness and loading times, making console gaming smoother.
7. Hidden Settings for Better Mobile Gaming Performance
For mobile gamers, tweaking system settings can reduce overheating, increase FPS, and minimize lag.
Essential Mobile Gaming Tweaks:
- Enable Developer Mode: On Android, enable “Force 4x MSAA” for smoother graphics.
- Disable Battery Optimization for Games: Prevents performance throttling.
- Close Background Apps: Frees up RAM and CPU resources.
- Use a Game Booster App: Some phones, like Samsung and OnePlus, have built-in game mode optimizers.
Keeping your phone cool and optimized ensures that mobile games run at peak performance.
Performance-Boosting Settings Summary Table
| Setting | Platform | Performance Impact |
|---|---|---|
| Lower Shadows & Anti-Aliasing | PC & Console | Higher FPS |
| High-Performance Power Mode | PC | Prevents CPU throttling |
| Hardware-Accelerated GPU Scheduling | PC | Reduces latency |
| Wired Ethernet Connection | PC & Console | Lowers ping |
| Performance Mode (PS5/Xbox) | Console | Prioritizes frame rates |
| Disable Background Apps | PC, Console, Mobile | Frees up RAM & CPU |
| Game Booster Mode | Mobile | Prevents overheating & lag |
Unlock Your System’s Full Potential
Gaming performance is not just about having high-end hardware—fine-tuning hidden settings can make a major difference.
By optimizing graphics, system power, network configurations, and background processes, you can achieve smoother frame rates, lower input lag, and a more responsive gaming experience.
Take the time to tweak these settings, experiment with what works best for your system, and enjoy better performance without expensive upgrades.
Frequently Asked Questions (FAQ)
1. Will enabling High-Performance Mode on Windows damage my PC?
No, it simply prevents CPU downclocking, ensuring consistent performance. However, it may slightly increase power consumption.
2. Should I enable V-Sync or disable it?
If you experience screen tearing, enable Fast Sync or G-Sync. Otherwise, turn it off to reduce input lag.
3. Does clearing the console cache delete saved games?
No, clearing the cache only removes temporary files. Your saved games and progress remain intact.
4. Can mobile gaming performance be improved without rooting my phone?
Yes! Disabling background apps, using game mode, and reducing overheating can improve FPS without modifying your device.
5. How much does a wired connection improve online gaming?
A wired connection reduces lag, packet loss, and ping fluctuations, making gameplay much more stable than Wi-Fi.
